Mailpoet, istruzioni per l’uso
Un team di professionisti esperti nell’ambito informatico con anni di esperienza, offre servizi per il web ed il marketing.
MailPoet è un plugin per WordPress che permette di gestire ed inviare le newsletter dal pannello di amministrazione di WordPress. E’ disponibile nella versione gratuita e a pagamento (che ovviamente offre molti più servizi)
MailPoet permette non solo di gestire gli utenti di una o più newsletter ma di gestire vari modelli di newsletter ed avere un rapporto delle email inviate, di quelle aperte e di quelle che hanno ricevuto dei click sui collegamenti presenti nella newsletter.
Il suo funzionamento è abbastanza semplice e la traduzione in italiano aiuta ad interderlo meglio.
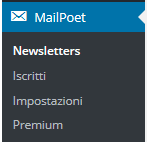
Cliccando sulla voce MailPoet del menu nel backend del nostro Sito WordPress visualizzeremo una schermata come questa:
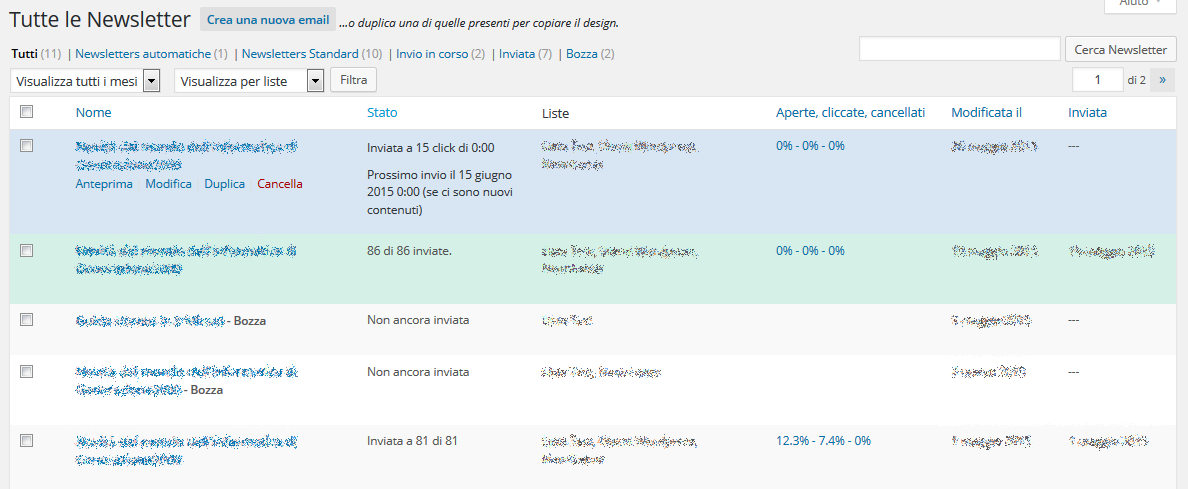
Tutte le newsletter
Ovvero un elenco della situazione di tutte le newsletter presenti, sia inviate, che nello stato bozza, ma anche i prossimi invii programmati. Per ogni newsletter possiamo leggerne alcune principali caratteristiche:
- Nome: Il titolo della newsletter, se è ancora in formato bozza, viene riportato a fianco del titolo (nome) della newsletter
- Stato: se inviate e quante o quando è programmato il prossimo invio
- Liste: su mailpoet possiamo salvare più liste di indirizzi email e dare un nome ad ognuna di esse, in questa colonna viene riportato su quali liste email è stato, o verrà, eseguito l’invio della newsletter.
- Aperte, cliccate, cancellati: mailpoet è così ben progettato che è in grado di riscontare e riportare, per ogni newsletter, quante delle email sono state aperte, quante email hanno ricevuto dei click sui link presenti e quanti riceventi della newsletter si sono cancellati dalla lista, ovvero non sono più intenzionati a ricevere la nostra newsletter.
- Modificata il: la data dell’ultima modifica alla newsletter
- Inviata: la data di invio della newsletter

Nella parte alta della schermata abbiamo il pulsante per creare una nuova email (…o duplica una di quelle presenti per copiare il design.), per le newsletter presenti la suddivisione per tipo:
- tutti: tutte le newsletter presenti nel nostro plugin mailpoet.
- Newsletter automatiche: le newsletter impostate per eseguire un invio automatico impostato per data
- Newsletter standard: le newsletter che abbiamo scritto ad esempio per un evento o notizia (o quant’altro) e non vengono eseguite automaticamente
- Invio in corso: le newsletter programmate per il prossimo invio
- Inviata: le newsletter che sono state già inviate
- Bozza: le newsletter salvate ancora come bozze, ovvero da terminare di compilare.
per ognuna di queste tipologie di newsletter viene visualizzato un elenco come quello sopra descritto in Tutte le newsletter.
Sempre nella intestazione della pagina abbiamo il campo per la ricerca di una newsletter, ovvero eseguire una ricerca sul nome (non sui contenuti)
Infine, sempre in testata, abbiamo due campi a tendina per eseguire dei filtri di ricerca delle newsletter presenti: questi filtri possiamo utilizzarli in combinata o singolarmente, ricordarsi di cliccare sul pulsante filtra al termine delle impostazioni del filtro. I due campi a tendina presenti sono:
- Visualizza per mesi: permette di inserire un filtro per visualizzare una lista di newsletter per tutti i mesi o un singolo mese/anno.
- Visualizza per liste: permette di visualizzare un elenco di newsletter per tutte le liste di email o singolarmente per ogni nome di lista.
Iscritti
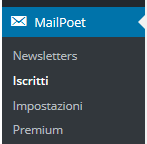
La seconda voce del menu di MailPoet nel backend del nostro WordPress è la voce Iscritti.
Da questa sezione di MailPoet possiamo gestire gli utenti iscritti alle newsletter e le eventuali liste di appartenza.
Aprendo la sezione Iscritti, ci troveremo di fronte ad una lista di iscritti alle newsletter che abbiamo inserito o che si no iscritti attraverso i vari moduli presenti nelle pagine del front-end del nostro sito in WordPress.
La testata della sezione iscritti

Subito in alto della sezione iscritti troviamo una serie di pulsanti che ci permetteranno di effettuare operaioni basilari ma importanti:
- Aggiungi Utente: Possiamo inserire utenti (iscritti) alle newsletter anche manualmente.
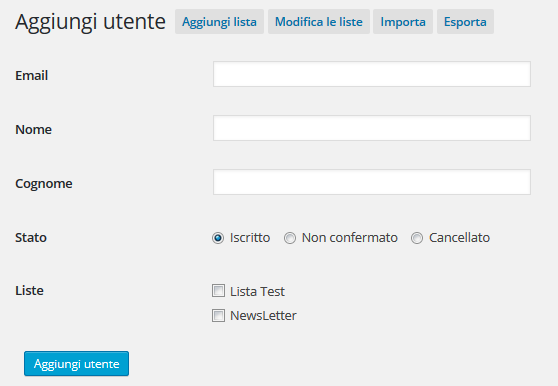
- come si può notare nell’immagine sopra per ogni utente nuovo, inserito manualmente, possiamo indicare: Indirizzo email: obbligatorio al fine che l’utente possa ricevere la newsletter; Nome e Cognome: il nome e cognome dell’utente per una facile individuazione nelle liste; Stato: lo stato dell’utente che può essere: iscritto, non confermato, cancellato; Liste: una o più liste su cui sarà presente l’utente tra le liste già esistenti.
- Aggiungi lista: sarebbe opportuno inserire almeno una lista prima di inziare ad inserire gli utenti. Comunque una lista generata automaticamente è la lista con nome “Utenti WordPress”. Lista creata automaticamente durante l’importazione di iscritti del plugin da WordPress.
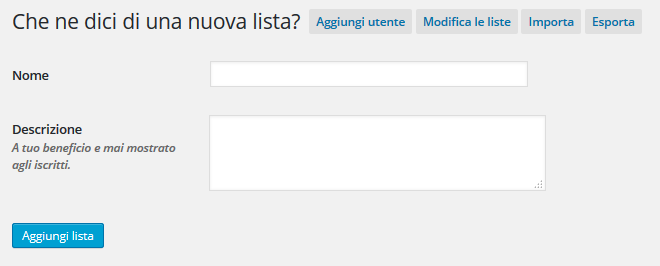
- Per creare una nuova lista è sufficiente inserire il nome della lista nell’apposito campo, la descrizione è facoltativa ma utile per ricordarsi nel tempo l’utilizzo di questa lista.
- Modifica lista: mostra le liste esistenti e ne permette le modifiche
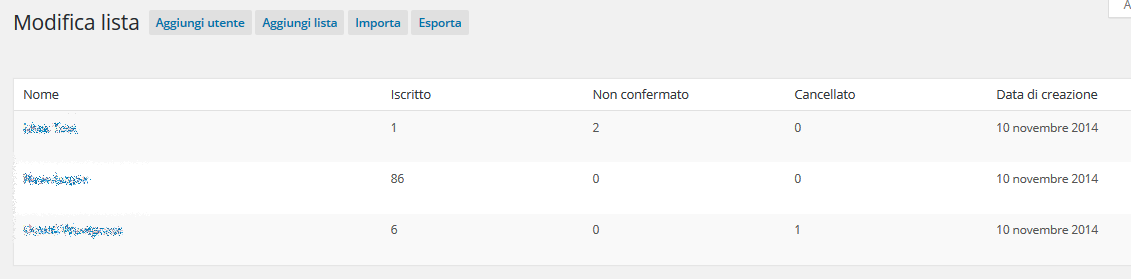
per ogni lista ci viene mostrato il numero di iscritti: attivi, non confermati e cancellati; oltre la data di creazione della lista. Cliccando sul nome della lista è possibile apportarne le modifiche, duplicare la lista, cancellare la lista o visualizzare gli iscritti alla lista. Nella Modifica ci verrà presentata la stessa maschera utilizzata per la creazione della lista ma con i campi compilati con i valori già assegnati. Duplica Lista effettuerà una duplicazione completa della lista (comprensiva di utenti e stato degli stessi) con lo stesso nome e descrizione, dunque cliccando su questa voce del menu per la lista ne verrà immediatamente generata una nuova completamente uguale a quella già presente (anche nel nome) la nuova lista presente nell’elenco sarà individuabile solo dalla data di creazione. Una volta duplicata la lista è bene effettuare la modifica del nome ed eventualmente della descrizione. Cancella, al click su questa voce del menu per la lista vi verrà presentata una maschera di conferma o annullamento, la stessa vi avvertirà che non verrà cancellato nessun iscritto. Una sola lista non sarà possibile cancellare la lista “Utenti WordPress” in quanto generata automaticamente durante l’installazione e contenente gli utenti di WordPress.
questa funzione è molto utile per importare liste. MailPoet presenta du modalità di importazione: importazione utilizzando una finestra di testo:
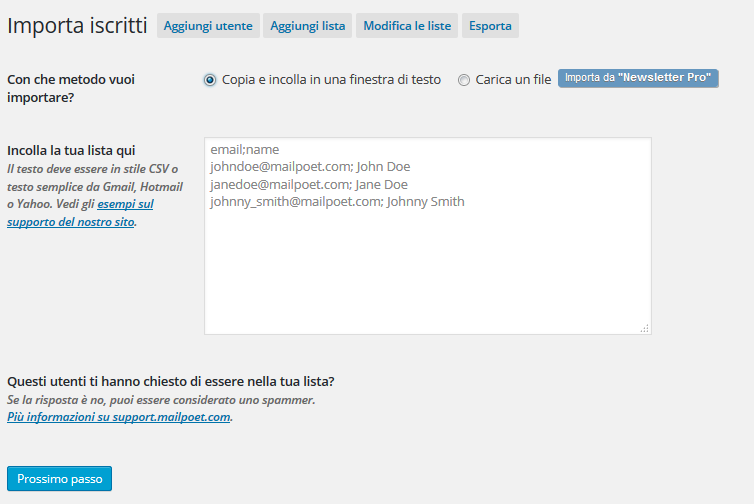
o importazione attraverso caricamento di un file esclusivamente in formato CSV
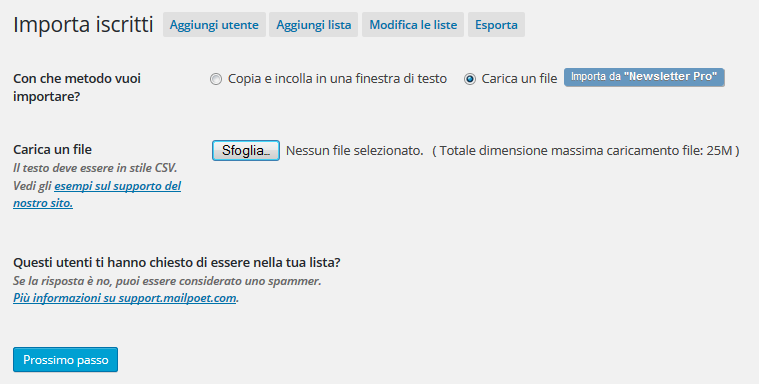
Esporta: talvolta può essere utile esportare le liste degli iscritti, anche solo per un backup
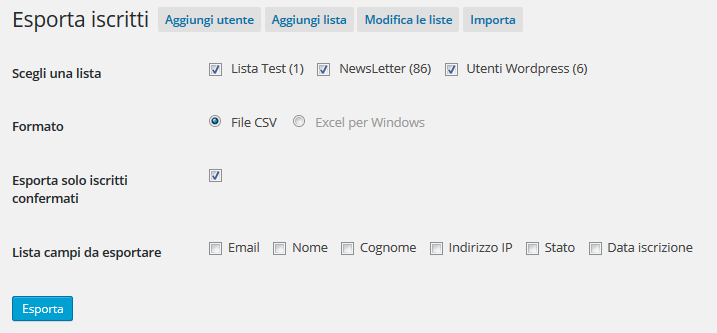
- come si può notare possiamo esportare anche solo alcune liste selezionandole; impostare il formato del file di esportazione che può essere CSV o EXCEL; esportare tutti gli utenti o solo quelli confermati (inserendo lo spunto nell’apposita cella di selezione; ed infine decidere i campi da esportare (sempre selezionandoli con l’apposita cella)
Sempre nella testata della sezione Iscritti, sotto i pulsanti sopra citati, troviamo delle voci, cliccabilli, che ci permetteranno di visualizzare gli utenti per le seguenti tipologie:
- Tutti: un elenco completo di tutti gli iscritti, per tutti gli stati, per tutte le liste.
- Mai aperte o cliccate: visualizzerà una lista di utenti che, pur avendo ricevuto la vostra newsletter (una o più) non l’hanno mai aperta o se l’hanno aperta non hanno effettuato alcun click nei link contenuti all’interno della newsletter.
- Iscritti: gli utenti attivi, per tutte le liste, che ricevono le vostre newsletter
- Non Confermati: la lista degli utenti che pur avendo eseguito l’iscrizione alla newsletter non hanno mai confermato l’attivazione.
- Cancellati: gli uenti che si sono cancellati dal ricevere le vostre newsletter
Sempre nella testata troviamo una cella a tendina che ci permetterà di effettuare dei filtri per le liste degli utenti che viene riportata in quel momento a seconda delle tipologie ricercate come sopra citate.
Infine, sempre nella testata, troviamo un’altra cella a tendina che ci permetterà di effettuare delle azioni di gruppo sugli utenti presenti nella lista visualizzata e su cui abbiamo inserito il segno di spunta a lato o dell’indirizzo email.
Eccoci arrivati al contenuto visualizzato dopo le opzioni della testata della pagina Iscritti. In esso viene mostrato un listato degli Iscritti in MailPoet sulla base delle impostazioni che abbiamo selezionato in testata. Se non abbiamo selezionato nessuna delle opzioni il contenuto sarà un listato completo di tutti gli iscritti.
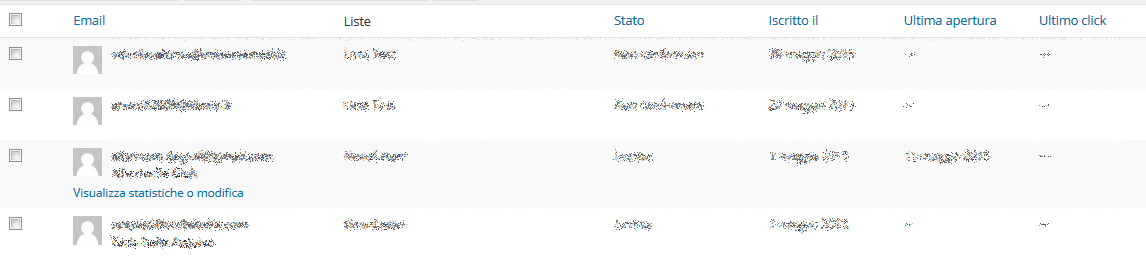
per ogni iscritto vengono visualizzate le seguenti proprietà:
- Indirizzo email, eventualmente se inserito, sotto l’indirizzo email viene visualizzato nome e cognome
- Lista di appartenenza, i nomi di tutte le liste a cui appartine l’iscritto.
- Stato: lo stato di servizio ovvero iscritto, non confermato o cancellato.
- Iscritto il: data di iscrizione dell’utente
- Ultima apertura: la data ultima che ha aperto una nostra newsletter
- Ultimo click: la data in cui,aprendo la newsletter ricevuta, ha effettuato un click sui collegamenti in essa contenuti.
a sinistra dell’iscritto troviamo la cella di selezione per effettuare le operazioni di gruppo attraverso la cella a tendina già descritta nelle opzioni di testata.
Impostazioni
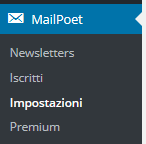
la prossima voce che troviamo nel menu sul backside del nostro sito di WordPress inerente il plugin MailPoet è la voce Impostazioni.
Questa sarebbe una delle prime operazioni da compiere prima di utilizzare il plugin MailPoet su WordPress
All’apertura della pagina ci troviamo davanti alla seguente schermata suddivisa in schede: Fondamentali, Moduli, Conferma Iscrizione, invia con, avanzate, add-ons
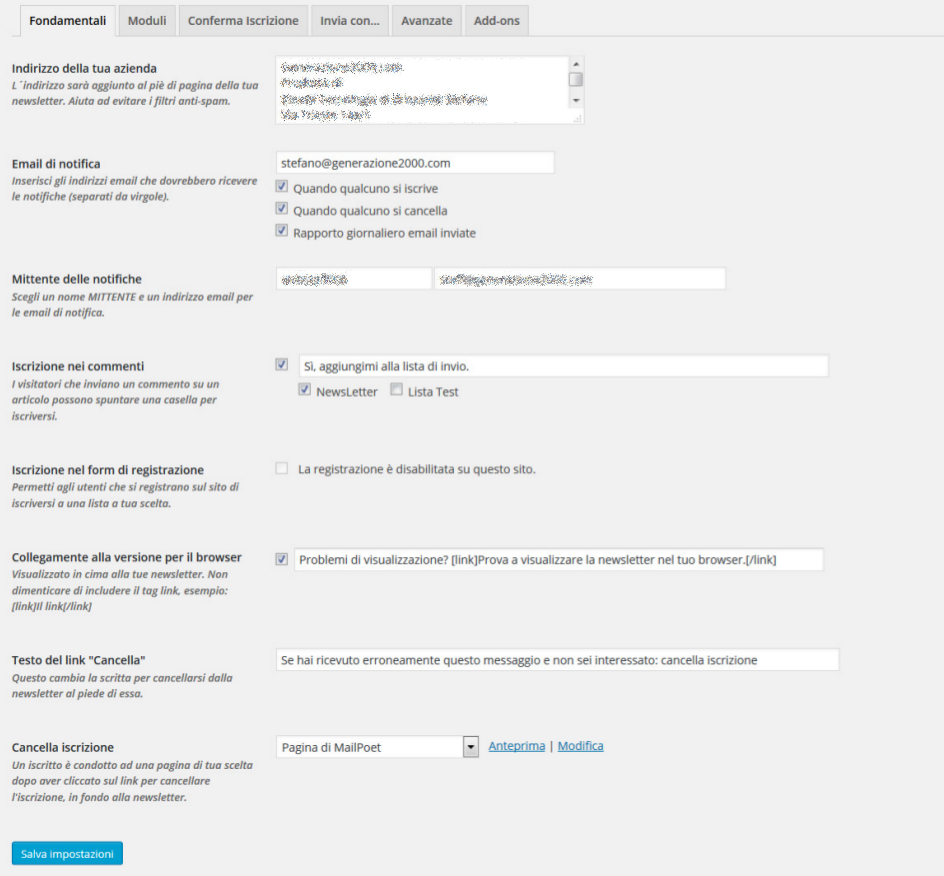
Scheda Fondamentali: In questa scheda, che è la prima che ci viene presentata all’apertura della voce del menu Impostazioni per il plugin MailPoet su WordPress, troviamo i seguenti campi d:a compilare o impostare:
- Indirizzo della tua azienda: L´indirizzo sarà aggiunto al piè di pagina della tua newsletter. Aiuta ad evitare i filtri anti-spam.
- Email di notifica: Inserisci gli indirizzi email che dovrebbero ricevere le notifiche (separati da virgole). Inoltre specifica attraverso le celle di selezione quando vui ricevere la notifica: Quando qualcuno si iscrive, Quando qualcuno si cancella, Rapporto giornaliero email inviate.
- Mittente delle notifiche: Scegli un nome MITTENTE e un indirizzo email per le email di notifica. Inserendo i due valori uno per cella (campo)
- Iscrizione nei commenti: I visitatori che inviano un commento su un articolo possono spuntare una casella per iscriversi. Inserisci il segno di spunta nell’apposita cella, poi inserire il testo che comparirà all’invio del commento sull’articolo per chiedere se desiderano iscriveris alle newsletter. Inoltre Inserire il segno di spunta sulla lista della newsletter a cui vogliamo che paartegano questi iscritti.
- Iscrizione nel form di registrazione: Permetti agli utenti che si registrano sul sito di iscriversi a una lista a tua scelta.Se non desideri questa opzione inserisci il segno di spunta nella voce La registrazione è disabilitata su questo sito.
- Collegamente alla versione per il browser: Visualizzato in cima alla tue newsletter. Non dimenticare di includere il tag link, esempio: [link]Il link[/link]. Va attivato inserendo il segno di spunta nella cella, dopodichè nella casella a fianco va scritta una frase e il TAG di collegamento: ad esempio “Se non visualizzi correttamente questa email [link]clicca qui per aprirla sul tuo browse[/link].
- : Questo cambia la scritta per cancellarsi dalla newsletter al piede di essa. Scrivere nella cella a fianco un testo che identifichi la modalità di cancellazione ad esempio: se non vuoi più ricevere la newsletter clicca qui..
- Cancella iscrizione: Un iscritto è condotto ad una pagina di tua scelta dopo aver cliccato sul link per cancellare l’iscrizione, in fondo alla newsletter. Quindi scegliere la pagina nella casella a tendina su cui vogliamo dirigere gli iscritti che intendono cancellare la propria iscrizione alla newsletter. A finco della cella troviamo due link con cui possiamo visualizzare l’anteprima della pagina di cancellazione o il link per modificarne il contenuto, in questo ultimo caso non cancellate il contenuto già presente, in special modo il tag [wysija_page], altrimenti impedite la cancellazione alle liste.
Terminato di apportare le odifiche non dimenticatevi di cliccare sul pulsante Salva Impostazioni.
Scheda Moduli: in questa scheda possiamo creare moduli con cui chiedere l’iscrizione alle varie liste di iscritti che abbiamo precedentemente generato. Questi moduli possono essere utilizzati come Widget nel vostro WordPress ma potete anche utilizzare gli ShortCode o script in HTML, PHP, e iFrame (per i più esperti).
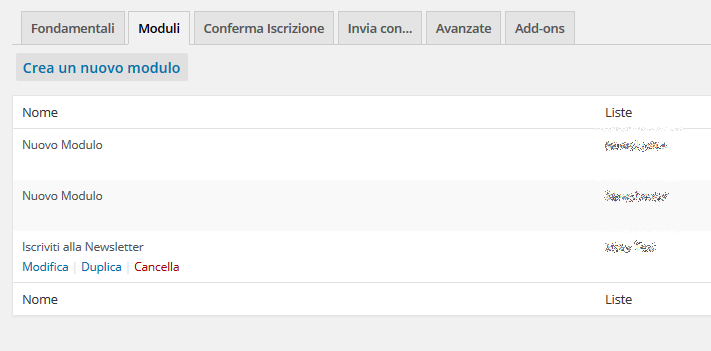
Aprendo la scheda vi viene presentata la lista dei moduli già presenti e per quale lista verrà utilizzata.
Cliccando su Crea un Nuovo Modulo, vi viene presentata una finestra per la costruzione del modulo:
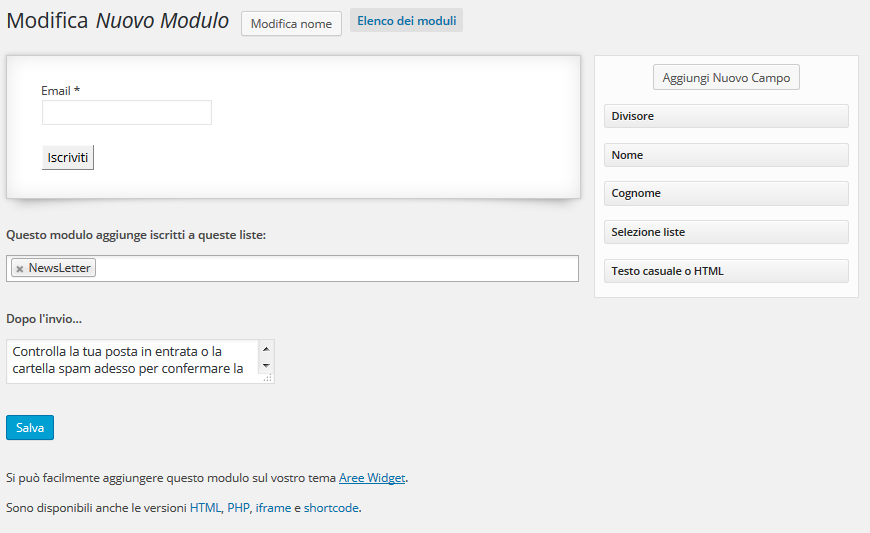
Nel rettangolo più grande viene già proposto il minimo indispensabile a cui possiamo aggiungere i vari strumenti rappresentati nel riguadro alla sua destra:
- Divisore: una linea di divisione
- Nome: un campo compilabile dove l’utente potrà inserire il proprio nome
- Cognome: un campo compilabile dove l’utente potrà inserire il proprio cognome
- Seleziona liste: una sezione con i nomi delle liste ed una casella di selezione
- Testo casuale o HTML: da la possibilità di inserire del testo all’interno del modulo, vi verrà già proposto un testo che si potrà facilmente modificare, notare che all’interno viene visualizzato un tag [total_subscribers] che all’utente visualizzerà il numero totale degli iscritti.
Per inserire questi elementi nel modulo possiamo utilizzare il metodo “Drag and Drop” (clicca e trascina). Al compimento di questa operazione, nel modulo in lavorazione verranno presentati degli spazi su cui rilasciare l’elemento in trascinamento per impostargli la posizione.
Sotto il modulo da costruire troviamo la scritta Dopo l’invio… e una cella con del testo già riportato che possiamo modificare a nostro piacimento. Questo testo sarò presentato all’utente dopo che è stato eseguito l’invio della email di cnferma per avvenuta iscrizione alla newsletter.
Provate a modificare il modulo a vostro piacimento, potrete sempre cancellarlo o modificarlo se non vi piace.
Al termine della compilazione del modulo cliccate sul pulsante Salva per registrarlo correttamente.
Scheda Conferma Iscrizione: In questa scheda possiamo attivare la modalità di conferma dell’iscrizione alla newsletter.
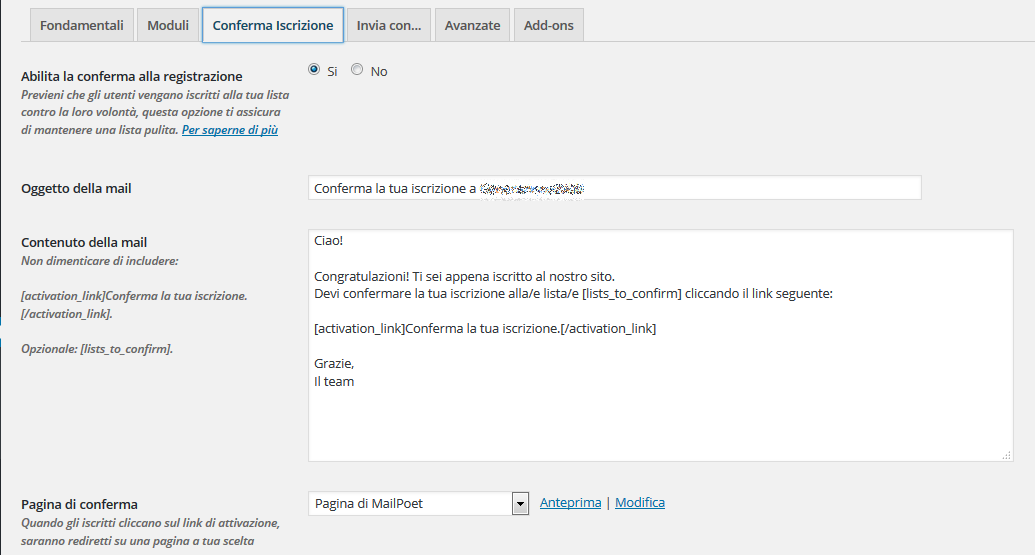
Abilita la conferma alla registrazione: impostare SI o NO a seconda se si vuole abilitare la conferma di iscrizione. Se abilitata, viene inviata una email all’utente in fase di iscrizione per chiederne la verifica e conferma. Previeni che gli utenti vengano iscritti alla tua lista contro la loro volontà, questa opzione ti assicura di mantenere una lista pulita.
Oggetto della mail:in questo campo inseriamo l’oggetto della email che invieremo per la richiesta di conferma all’iscrizione della newsletter.
Contenuto della mail: il corpo della email che invieremo per la richiesta di conferma all’iscrizione alla newsletter. Non dimenticare di includere: [activation_link]Conferma la tua iscrizione.[/activation_link]. Opzionale: [lists_to_confirm].
Pagina di conferma: è la pagina che verrà visualizzata all’utente quando cliccherà sulla conferma di iscrizione alla newsletter. Quando gli iscritti cliccano sul link di attivazione, saranno rediretti su una pagina a tua scelta. Selezionare dall’elenco a tendina la pagina su cui dirigere l’utente in fase di conferma all’attivazione del servizio newsletter.
Infine cliccare sul pulsante salva impostazioni per registrare le modifiche apportate.
Scheda Invia con…: la pagina di impostazioni per le modalità di invio.
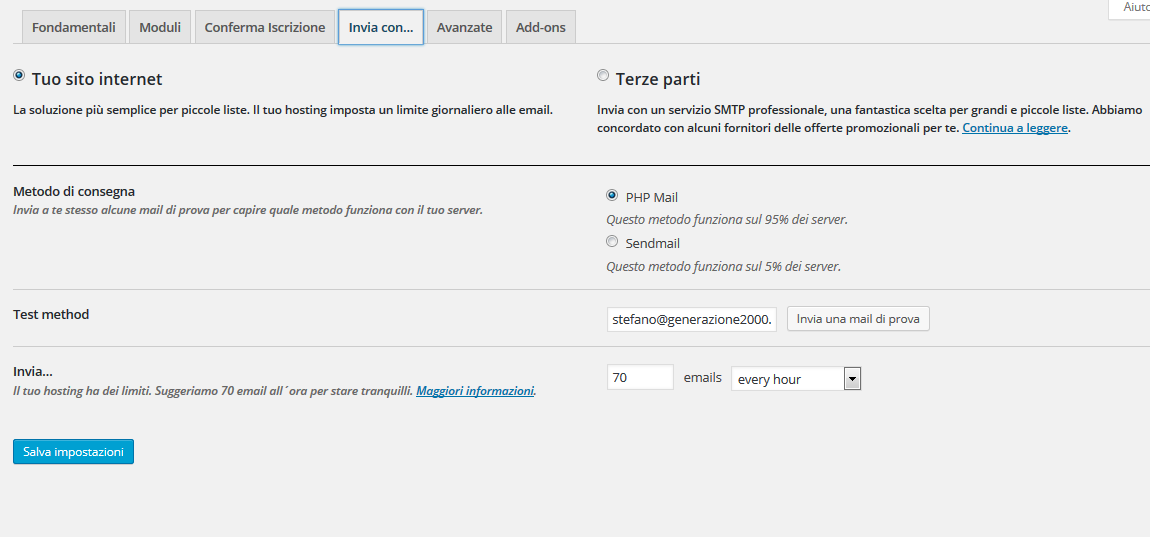
Per l’invio delle email si possono scegliere due modalitò
- Terze parti. Invia con un servizio SMTP professionale, una fantastica scelta per grandi e piccole liste. MailPoet ha anche concordato con alcuni fornitori delle offerte promozionali per te.
Se non sapete quale scieglere o siete alle prime armi e le vostre liste di iscritti sono minime è consigliabile la scelta Tuo Sito Internet.
Metodo di consegna: sono presenti due modalità per l’invio che possono essere valide a seconda dell’hosting utilizzato e dei servizi annessi. I due metodi sono:
- PHP Mail: Questo metodo funziona sul 95% dei server.
- Sendmail: Questo metodo funziona sul 5% dei server.
Invia a te stesso alcune mail di prova per capire quale metodo funziona con il tuo server.
Test method: inserisci un tuo indirizzo email e clicca sul pulsante “Invia una email di prova” per vedere che il sistema funzioni correttamente.
Invia… inserisci nella prima cella il numero e nella seconda lo spazio di tempo con cui verranno effettuati gli invii delle newsletter. Il tuo hosting ha dei limiti. Suggeriamo 70 email all´ora per stare tranquilli.
Cliccare sul pulsante Salva Impostazioni per confermare e registrare le modifiche.
Scheda Avanzate:
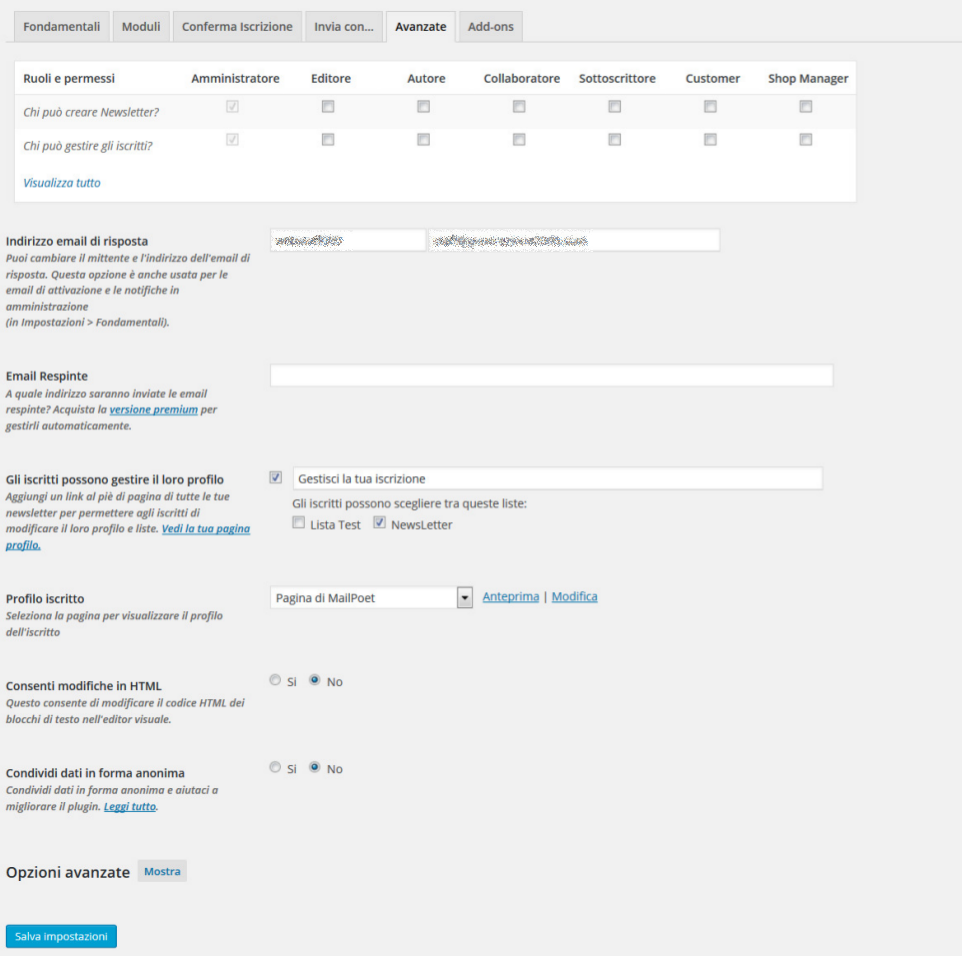
la prima parte della scheda è dedicata ai permessi per creare le newsletter e gestire gli iscritti

Selezioniamo quali gradi di utenti possono creare le newsletter o gestire gli iscritti.
a seguire:
Indirizzo email di risposta: è l’indirizzo email che sarà proposto all’iscritto se risponde ad una email. Nome è il nome visualizzato e indirizzo email è l’indirizzo email su cui riceviamo le eventuali risposte alle newsletter.
Puoi cambiare il mittente e l’indirizzo dell’email di risposta. Questa opzione è anche usata per le email di attivazione e le notifiche in amministrazione
(in Impostazioni > Fondamentali).
Email Respinte: A quale indirizzo saranno inviate le email respinte? Acquista la versione premium per gestirli automaticamente.
Gli iscritti possono gestire il loro profilo. Spuntare la cella di selezione per attivare l’opzione ed inseire nella cella a fianco il testo per intendere la gestione dell’iscrizione.
Aggiungi un link al piè di pagina di tutte le tue newsletter per permettere agli iscritti di modificare il loro profilo e liste. Vedi la tua pagina profilo.
Spuntare anche quali sono le liste delle newsletter che gli iscritti possono decidere di sottoscrivere o meno.
Profilo iscritto: Seleziona la pagina per visualizzare il profilo dell’iscritto. Utilizzare la casella a tendina per sciegliere la pagina di profilo per l’iscritto. Due link a fianco permettono di visualizzare l’anteprima o di apportare le modifiche.
Consenti modifiche in HTML: Questo consente di modificare il codice HTML dei blocchi di testo nell’editor visuale.
Condividi dati in forma anonima: Condividi dati in forma anonima e aiutaci a migliorare il plugin
Opzioni avanzate
Per visualizzare ed pportare modifiche alle impostazioni avanzate bisogna cliccare sull’apposito pulsante
Shortcode pagina archivio: Incolla questo shortcode in una pagina per mostrare una lista delle newsletter precedenti. Nella casella a fianco vine riportato uno shortcode (esempio: [wysija_archive]) che serve a visualizzare, in una pagina a nostro piacere, una lista delle newsletter precedentemente inviate.
Shortcode per mostrare il numero totale di iscritti: Incolla questo codice per visualizzare il numero di iscritti confermati nel post o nella pagina. Se volete, in una pagina o in un widget potete visualizzare il numero totale degli utenti iscritti al servizio di newsletter con lo shortcode a fianco riportato, esempio: 29
Set di caratteri: Nella tue email ci sono caratteri strani o quadrati? Scegli il tipo di encoding per la tua lingua. Di default questo valore è impostato su UTF-8
Abilita il Cron di Wysija: Nessuna delle tue email in coda sono state inviate? Attiva questa opzione.
Il cron è un servizio, all’interno di WordPress ma anche Mailpoet ha il suo cron. Con il servizio Cron è possibile impostare delle operazioni da eseguire in un determinato tempo (ore, giorni, mesi, anni).
Il Cron di Wysija (mailpoet) è attivato di default, Si può anche utilizzare il servizio cron presente nel server Web (se attivo), specialmente se il Sito Web non ha un’alta frequenza di visitatori. Se invece il vostro Sito Web ha già un’alta frequenza di visitatori potete lasciare attivata l’impostazione di default: No grazie! Ho abbastanza visitatori sul mio sito. Le loro visite attiveranno automaticamente il cron di Wysija.
Debug mode: Abilita questo per mostrare gli errori di Wysija. Il nostro staff di supporto potrebbe chederti di abilitarlo se richiedi il loro aiuto. Lo strumento di debug serve normalmente agli sviluppatori per trovare errori o problemi sul funzionamento, viene attivato solo in questo caso per il resto è sempre disattivato.
Reinstalla da zero: Vuoi ricominciare da zero? Questo spazzerà via Wysija e lo reinstallerà da zero.
Come sopra scritto, nel caso vogliate cancellare tutte le impostazioni già inserite e ricominciare da zero allora cliccate sul pulsante a fianco [Reinstalla ora…]
Registrati alla Newsletter
Registrati alla nostra newsletter per rimanere in contatto
con le ultime notizie ed eventi

